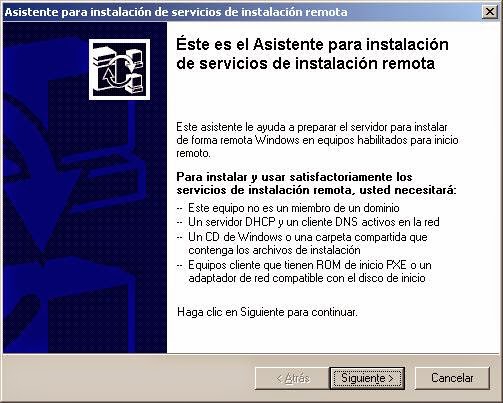Antes de proceder a la instalación del servidor Web
Apache, queremos indicar las condiciones en las que vamos a llevar a cabo dicha
instalación, en base a las funcionalidades y servicios finales que deseemos que
preste nuestro servidor web Apache.
Además del servidor web propiamente dicho, y para
habilitar el acceso a páginas seguras, hemos de instalar y configurar el módulo
"mod_ssl" para el acceso a páginas seguras en nuestro servidor
Apache; además debemos obtener un certificado para dicha función, para lo cual
utilizaremos la aplicación OpenSSL que previamente habremos instalado.
En estas condiciones, y para facilitar la instalación
de Apache con el módulo ssl, instalaremos una versión de Apache que integra automáticamente
el módulo ssl para el acceso a páginas seguras; pinchando en este
enlace
procederemos a descargar directamente el fichero de instalación de Apache+SSL.
Una vez tengamos descargado el fichero
"Apache_1.3.33-Mod_SSL_2.8.22-Openssl_0.9.7e-Win32.zip", lo copiamos
al Escritorio de nuestro servidor Windows 2003.
Para realizar las configuraciones indicadas en el
párrafo anterior, editaremos el fichero "C:\Apache\conf\httpd.conf"
de nuestro servidor Windows 2003 con el bloc de notas y buscaremos en dicho
fichero las siguientes líneas:
Port 80
ServerName @@ServerName@@
Indicando como puerto el 8080 en la primera de ellas,
y dándole en la última el nombre "apache.micentro.edu" a nuestro
servidor web Apache, quedando finalmente así.
Port 8080
ServerName apache.micentro.edu
Finalmente procedemos a salvar los cambios realizados
en el fichero "httpd.conf".
Tras ello procederemos a
incluir el módulo de "asp" para que nuestro servidor Apache pueda
interpretar dichas páginas; para ello lo primero que hemos de realizar es
instalar la máquina virtual de Java en nuestro servidor. Una vez que hemos
instalado la máquina virtual de Java en el servidor, procederemos a descargar
el correspondiente componente para interpretar páginas "asp" en
Apache pulsando
aquí y lo copiamos al Escritorio
de nuestro servidor Windows 2003.
Antes de proceder a instalarse el módulo de ASP, se
nos muestra la siguiente pantalla que nos informa de que necesitamos instalar
la máquina virtual de Java en el equipo, así pues pulsamos sobre el botón
"Sí" para proceder con dicha instalación.

Pasa a ser mostrada la siguiente pantalla, en la cual
aceptamos el contrato de licencia seleccionando el radio botón correspondiente
, para posteriormente pulsar sobre el botón "Siguiente".
Configuración del Servidor DHCP
En este
apartado vamos a configurar el servidor DHCP de "Windows 2003
Server", instalado en el apartado anterior.
Lo
primero que hemos de hacer es lanzar el servidor DHCP, para lo cual accederemos
al "Panel de Control", haremos doble clic sobre el icono
"Herramientas Administrativas" y una vez allí haremos doble clic
sobre el icono "DHCP", mostrándose la siguiente ventana:
La
primera pantalla que se muestra es la del asistente de creación de nuevo
ámbito; pulsaremos sobre el botón "Siguiente" para continuar con la
definición del nuevo ámbito.
En la
siguiente pantalla de instalación, debemos seleccionar el nombre del nuevo
ámbito a definir; en nuestro caso como el servidor DHCP va a dar servicio a
toda la red de mi centro, vamos a definir un único ámbito cuyo nombre va a ser
"MiCentro"; si bien podríamos crear distintos ámbitos, de forma que
cada uno de ellos podría servir un rango de direcciones IP diferente, de modo
que por ejemplo, aisláramos los equipos de la zona de dirección de los de
alumnado sirviendo a cada uno de ellos un rango de direccionamiento IP
diferente.

A
continuación debemos indicar el rango de direcciones IP que va a servir nuestro servidor DHCP; indicamos que las
direcciones a servir están en el rango 192.168.0.1 a 192.168.0.200 con máscara
de subred "255.255.255.0" (el valor 24 del apartado
"Longitud" corresponde al número de "1" binarios
consecutivos que forman parte de la máscara de subred, y se modifica
automáticamente cuando cambiemos el valor del apartado "Máscara de
subred"), de modo que pueda "alquilar" 200 direcciones IP a los
clientes (la 192.168.0.0 no se puede servir pues es el identificativo de red);
de este modo reservamos 54 direcciones (de la 192.168.0.201 a la 192.168.0.254)
para recursos de red que requieran de alguna dirección IP estática, tales como
nuestro servidor en la 192.168.0.220, el router (puerta de enlace) en la
192.168.0.254, o cualquier otro elemento tal como electrónicas de red,
impresores de red, puntos de acceso inalámbrico, etc. (la dirección
192.168.0.255 no puede ser utilizada por ser la de "broadcast" de
nuestra red).

Hasta
ahora hemos configurado todo lo relativo al direccionamiento IP que va a ser
asignado a las estaciones de trabajo cuando el servidor DHCP les conceda el
"alquiler" de la IP, pero aun quedan otra serie de parámetros que
nuestro servidor debe asignar, y que configuraremos seleccionando la opción "Configurar
estas opciones ahora" y pulsando sobre el botón "Siguiente".
Configuración
del Servidor DNS
En este apartado vamos a configurar el servidor DNS de
"Windows 2003 Server", instalado en el apartado anterior.
Lo primero que hemos de hacer es lanzar el servidor
DNS, para lo cual accederemos al "Panel de Control", haremos doble
clic sobre el icono "Herramientas Administrativas" y una vez allí
haremos doble clic sobre el icono "DNS", mostrándose la siguiente
ventana:
La primera pantalla que se muestra es la del asistente
de creación de nueva zona; pulsaremos sobre el botón "Siguiente" para
continuar con la definición de la nueva zona directa.
En la siguiente pantalla de instalación, debemos
seleccionar el tipo de zona que deseamos crear; dejaremos las opciones
ofertadas por defecto, es decir dejaremos activada la primera opción de las 3
disponibles ("Zona principal") y seleccionada la casilla
"Almacenar la zona en Active Directory (sólo disponible si el servidor DNS
es un controlador de dominio)", y pulsaremos directamente sobre el botón
"Siguiente".
En el siguiente apartado debemos indicar en qué condiciones se replicará el servidor DNS, dejaremos la opción por defecto "Para todos los controladores de dominio en el dominio MiCentro.edu de Active Directory", y pulsaremos directamente sobre el botón "Siguiente".
A continuación debemos indicar el nombre que vamos a
asignar a la nueva zona definida; dado que nuestro servidor DNS va a resolver
el dominio "micentro.edu", indicamos éste como nombre de la zona a
gestionar, tras lo cual pulsamos sobre el botón "Siguiente".
En el siguiente paso hemos de indicar como se
realizarán las actualizaciones de nuestro servidor DNS; dejaremos activada la
opción por defecto "Permitir sólo actualizaciones dinámicas seguras
(recomendado para Active Directory)" y pulsaremos directamente sobre el
botón "Siguiente".
concluir la definición de la nueva zona creada,
pulsaremos sobre el botón "Finalizar".
Para finalizar la configuración de nuestro servidor
DNS, hemos de indicarle que cuando las estaciones de trabajo intenten resolver
URLs que no pertenezcan a la red local (y que por tanto no sea capaz a resolver
nuestro servidor DNS), reenvíe dichas peticiones a otros servidores DNS (que
estén en Internet) que sí puedan resolverlas. Para ello nos ubicamos sobre el
nombre de nuestro servidor DNS ("SERVIDOR"), pulsamos con el botón
derecho del ratón, y seleccionamos la opción "Propiedades".

En la ventana que nos aparece a continuación,
seleccionamos la pestaña "Reenviadores", y agregamos las direcciones IP de
los servidores DNS que nuestro Proveedor de Servicios de Internet (ISP) nos
haya asignado o las de cualquier servidor DNS existente en Internet; en este
caso hemos indicado "195.55.30.16" y "194.179.1.101"
pertenecientes a servidores DNS públicos, tal y como se muestra en la siguiente
imagen, podemos dejar los especificados en este párrafo o bien elegir los que
deseemos; finalmente pulsamos sobre el botón "Aceptar".
Configuración
del Servidor RIS
En este apartado vamos a configurar el servidor RIS de
"Windows 2003 Server", instalado en el apartado anterior.
Lo primero que hemos de hacer es lanzar el comando
"risetup.exe" desde la opción "Ejecutar" del menú
"Inicio", mostrándose la siguiente ventana del asistente, que nos
indica que vamos a proceder a configurar nuestro servidor RIS, así como los
requisitos necesarios para su correcto funcionamiento; pulsaremos sobre el
botón "Siguiente" para continuar con el proceso de instalación.
La primera pantalla que se muestra es la del
asistente, nos indica que debemos especificar la ruta donde se almacenará la
carpeta que contenga a nuestro servidor RIS; debemos especificar una unidad
distinta de aquella donde haya sido instalado el sistema operativo
"Windows 2003 Server"; en este caso dejaremos la ruta que nos ofrece
el asistente, es decir "E:\RemoteInstall", y posteriormente
pulsaremos sobre el botón "Siguiente".

En la siguiente pantalla de instalación, debemos
indicar si nuestro servidor RIS va atender a cualquier equipo de nuestra red
que solicite el servicio, o bien sólo a aquellos que sean expresamente
admitidos para este servicio; nosotros activaremos la casilla "Responder a
equipos cliente que solicitan servicio", pues entenderemos que todos los
equipos de nuestra red serán susceptibles de recibir este servicio; en todo
caso, y para garantizar que se haga un uso correcto de este servicio, más
adelante veremos que para que un cliente pueda recibir una imagen de nuestro
servidor RIS, hemos de autenticarnos previamente en el dominio, y sólo
permitiremos que los administradores puedan hacer uso del servicio.

En la siguiente pantalla, se nos solicita que
especifiquemos la ruta donde se encuentra el soporte (CD, DVD u otro) con el
sistema operativo que será servido por RIS a los equipos clientes
("Windows XP Professional en este caso), a fin de copiar dicho sistema
operativo en el equipo servidor para que pueda ser distribuido en su momento.
Así pues en este instante introduciremos un CD de instalación de "Windows
XP Professional" en el lector de CD (unidad "D:", en nuestro
caso) y pulsaremos sobre el botón "Siguiente".
A continuación debemos indicar el nombre que se
asignará a la carpeta donde se almacenará la imagen del S.O. "Windows XP
Professional"; indicamos el nombre "winxp.pro" para la carpeta
en cuestión y pulsamos sobre el botón "Siguiente".
A continuación indicamos la descripción asociada a
dicha imagen, así como un texto de ayuda para poder reconocerla fácilmente de
entre todas las que ofrezca nuestra servidor RIS; modificaremos el texto de
ayuda tecleando "Instala directamente Windows XP Professional e
integra a dicho equipo en el dominio sin intervencion del usuario", y
posteriormente pulsaremos sobre el botón "Siguiente".
En este instante debemos esperar a que se complete la
configuración de todas las opciones seleccionadas, entre ellas la copia de la
imagen del S.O. "Windows XP Professional" en nuestro servidor RIS,
por lo que este proceso durará un periodo de tiempo elevado (del orden de 45
minutos).
Tras la larga espera, si todo ha ido bien nos
aparecerá la siguiente pantalla, indicando que el proceso ha sido completado;
pulsaremos sobre el botón "Realizado", volviendo a la pantalla de
"Agregar o quitar programas", donde pulsaremos sobre el botón
"Cerrar".
En este instante procedemos a retirar el CD
correspondiente al sistema operativo Windows XP Professional, ubicado en el
unidad correspondiente de nuestro equipo.